When Office 2007 was launched, many Office fans complained of not-so-friendly interface because
of the new Ribbon feature that was quite confusing and distracting. Thankfully, Microsoft kept these
complaints in mind and released the new version Office 2010 with a cool solution. Although you can’t
get rid of the Ribbon completely, it is still possible for you to customize it according to your use. By this,
I mean you can now create your own new tab on the Office 2010 Ribbon and place all your most used
commands in it so that there is no need to find them again and again in their respective tabs. Isn’t this a
cool solution?
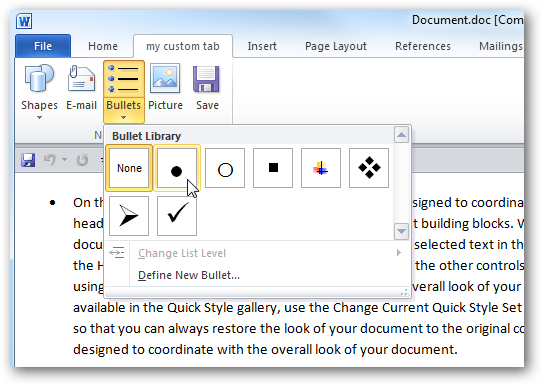
The direct benefits that you get by this custom tab creation are increased productivity, zero distraction,
and no confusion. So, are you eager to know how to create custom tabs on the Office 2010 Ribbon,
which will then contain your frequently used commands for more effortless documentation? Well, here
we go!
You need to first open the Office app in which you want to create your custom tab. Let’s assume MS
Word 2010 for this demonstration. So, open it and right-click the Ribbon. This will display the contextual
menu from where you need to select the Customize the Ribbon option. Now, the Word Options dialog
box appears with several customization options for the Ribbon.
Now, click the New Tab button, as we need a new customized tab. This will open the Rename dialog box
wherein you must specify an appropriate name for your new tab. Now, you will see that your new tab
appears in Main Tabs drop-down list box on the right. All you now have to do is just drag the commands
that you need in this tab from the left drop-down list box to your custom tab. You will be happy to know
that you can drag any Word command to your new tab. There is no restriction at all!
That it! You now can see your own tab on the Ribbon along with the commands that are often useful for
increasing your work efficiency. Likewise, you can also create more tabs containing different command
sets. However, kindly note that a customized tab created in one Office app will not show itself on the
ribbon of other app. This means that you will have to re-create the same tab in other apps in case you
need it.